Physical Address
304 North Cardinal St.
Dorchester Center, MA 02124
Physical Address
304 North Cardinal St.
Dorchester Center, MA 02124
In this digital era, almost everyone uses youtube and millions of videos are uploaded by content creators. Some creators experts and some are just started their journey with youtube.
This blog is aimed at people new to YouTube or thinking of becoming YouTube creators.
You must have heard the famous phrase, Scholars are not born, they are made. That means you just need to start somewhere and your hard work will pull you towards success.
In this video, you will learn about Youtube Thumbnails, How to add thumbnails to youtube videos, How to change a video thumbnail, Why YouTube Thumbnails are Important, How to verify a youtube account to get a thumbnail option, How to Create a youtube thumbnail and Best thumbnail maker.
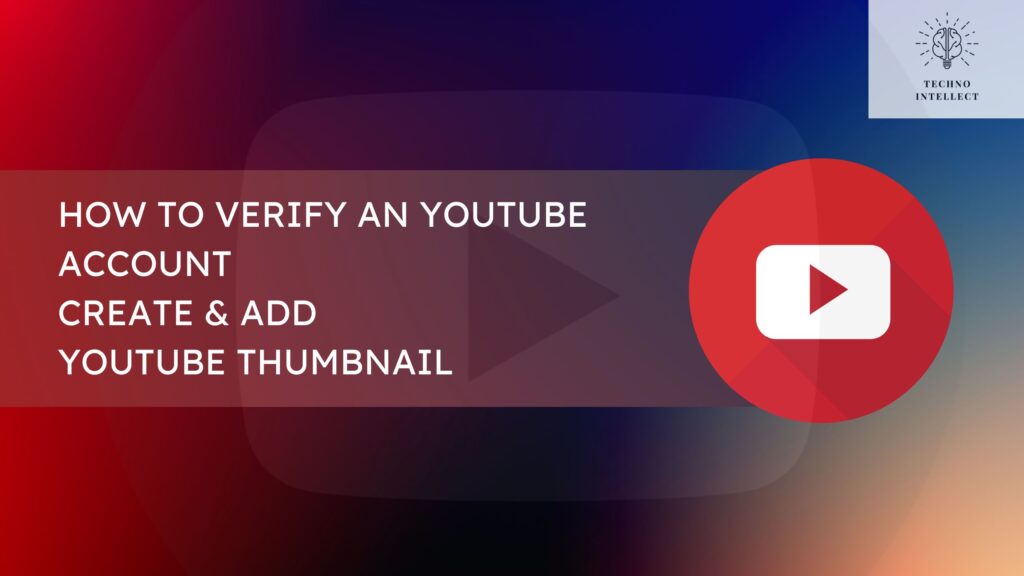
Starting a new YouTube channel is not an easy task. Without knowledge, everything appears challenging, including creating YouTube thumbnails. When I began working on my YouTube channel, I found adding and changing thumbnails tricky. As a beginner, everything seemed daunting.
But don’t worry too much about it, once you get aware it will be a breeze for you. So Let’s begin
After creating a YouTube channel, people may face an issue when attempting to add custom thumbnails, they won’t get any custom thumbnails option. Because according to youtube’s policy, some features can only use after verifying your channel.
Once the verification process is complete, creators become eligible to utilize YouTube’s intermediate features.
You might be wondering what features are included in YouTube’s Intermediate. With YouTube’s Intermediate features, you gain eligibility to access the following options.
There are two important verification options found on youtube. The First one is Youtube Intermediate features and The Second is Youtube Advanced features.
However, in this context, we will only focus on the first verification option to gain thumbnail features.
1. Sign in to your youtube account.
2. Click on the right-side profile picture and open (YouTube Studio) from the drop-down menu.
3. Now that you have reached your YouTube Studio dashboard, the next step is to click on the “Settings” option located on the left side.
4. In the settings clink on the (channel) + Click (Feature eligibility) + Click (Verify Phone Number)
5. Now add your (Country) + Choose (Deliver Verification code) + Add (Your Phone Number) + After adding these details clink on (Get Code) button
6. Now You reach the phone number verification step 2 where you add the code in the verification area and click on Submit button.
7. It’s done Congratulations Your Phone number is verified.
Now, as eligible, you can add custom thumbnails, upload videos longer than 15 minutes, and engage in YouTube live streaming.
In order to change Custom Youtube Thumbnails Please follow These steps:
1: Log in to your Youtube channel
2: Open youtube studio
3. Click on the “Content” tab located on the left side of the page, which will take you to the “Channel content” area. The next thing is that click on the “Videos” option and select the specific video for which you wish to change or add a thumbnail.
4. After clicking on the video you will directly jump to the next page “Video Details” Form here your can change your Custom Youtube thumbnail as well as add and change more important details example, Video Title, video description, add playlist, tag category etc.
To change the thumbnail, you will see a section named “thumbnail” Under this section, you get three auto-generated thumbnails along with an option to upload a custom thumbnail which we needed. Click on the “Upload thumbnail” button and choose the desired thumbnail image.
5. Click on the “Upload Thumbnail” button and choose the picture you want to use as a video thumbnail. One important thing to note, make sure you follow all technical recommendations. For example use the correct YouTube Thumbnail Size, image format, community guidelines Etc.
According To Youtube :
6. The final step after selecting the thumbnail image, click on the save button and it’s done. Congratulations, you have set your first www.youtube.com features thumbnail successfully and now it’s live.
If you are wondering how to create YouTube thumbnails online and what is the best YouTube thumbnail maker for you, please scroll down and read the last paragraph on this topic.
A good thumbnail is as important as the content itself. An attractive thumbnail on your video means more clicks and more views with more subscribers. The thumbnail has different types of benefits.
For example, if your thumbnail is good, your video’s CTR (Click-Through Rate) increases, and organically your video ranks well for your associated keywords.
To create a good thumbnail you need a picture so you have two options. First, you can capture an image from your phone on your own. Second, you can pick free licensed photos from websites like Pixabay, Unsplash, Pexels, etc.
Now you might be thinking about how to design or edit a thumbnail image. Many free tools are available on the internet but can be challenging to use.
Hence I will suggest the free and easy-to-use Thumbnail Maker called Canva. Canva will help you to create mesmerizing thumbnails without any unnecessary stress.
Canva is a free application. It can be used on Android phones, iOS phones, and laptops/PCs.
I have been using Canva for a long time and if I say true I am extremely satisfied with it which is why I am recommending it to you.
It’s time to design an eye-catching YouTube thumbnail which will help you to boost your channel’s viewership.
Finally, click on the “Download” button, and congratulations, it’s done!
Last Words: That’s all Information I assembled for you. I hope this knowledge helps you to optimize your YouTube video thumbnail successfully. If you have any doubts, please feel free to contact us.